1. Khởi động lại router WiFi
Đầu tiên, bạn hãy tắt nguồn router WiFi tối thiểu khoảng 5 phút, sau đó khởi động lại thiết bị. Việc này sẽ giúp xóa tất cả bộ nhớ cache và khắc phục một số lỗi không rõ nguồn gốc.
2. Khởi động lại iPhone, iPad
Đầu tiên, bạn hãy truy cập vào Settings (cài đặt) – General (cài đặt chung) – Shut down (tắt nguồn) – Slide to power off (trượt để tắt nguồn). Sau đó nhấn im nút nguồn để khởi động lại.
3. Bật Airplane mode (chế độ máy bay)
Một khi Airplane mode (chế độ máy bay) được kích hoạt, toàn bộ kết nối trên iPhone bao gồm WiFi, Bluetooth và mạng di động sẽ tạm thời bị tắt. Để thực hiện, bạn hãy vào Settings (cài đặt) và bật tùy chọn Airplane mode (chế độ máy bay).
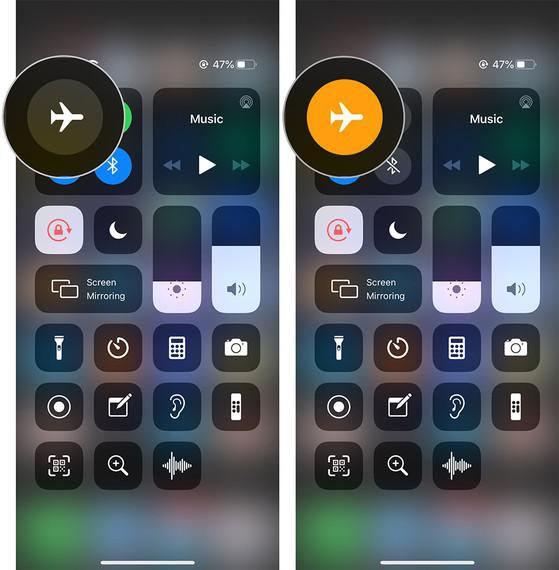
4. Quên mạng WiFi và kết nối lại
Để quên mạng WiFi, bạn hãy vào Settings (cài đặt) – Wi-Fi, nhấn vào biểu tượng (i) ở bên cạnh tên mạng, sau đó nhấn Forget this network (quên mạng này). Sau đó, người dùng chỉ cần khởi động lại thiết bị và tiến hành kết nối lại.
5. Đặt lại cài đặt mạng
Việc thiết lập sai các thông số có thể sẽ khiến iPhone không thể kết nối mạng. Để đặt lại cài đặt mạng, bạn hãy vào Settings (cài đặt) – General (cài đặt chung) – Reset (đặt lại) – Reset Network Settings (đặt lại cài đặt mạng). Sau khi hoàn tất, iPhone sẽ tự động khởi động lại và đưa toàn bộ mọi thiết lập mạng về trạng thái ban đầu.
Trong trường hợp vẫn chưa khắc phục được, bạn hãy chọn Reset all Settings (đặt lại tất cả cài đặt).
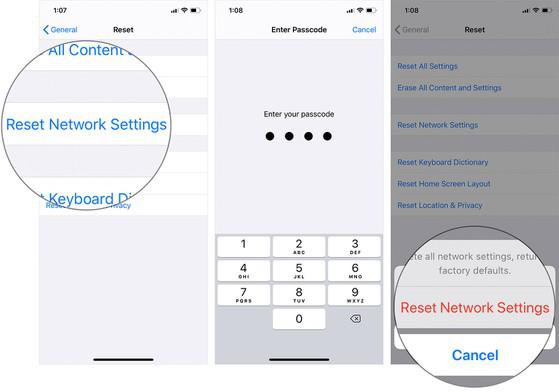
6. Vô hiệu hóa VPN
Nếu đang sử dụng VPN (mạng riêng ảo), bạn hãy tạm thời vô hiệu hóa trong phần Settings (cài đặt).
7. Vô hiệu hóa dịch vụ Wi-Fi Networking
Mặc dù điều này nghe có vẻ kì quặc nhưng dường như có hiệu quả đối với nhiều người dùng iPhone. Để thực hiện, bạn hãy vào Settings (cài đặt) – Privacy (quyền riêng tư) – Location Services (dịch vụ định vị) – System Services (dịch vụ hệ thống) và vô hiệu hóa tùy chọn Wi-Fi Networking.
Khi kết nối WiFi thành công, bạn có thể bật lại tính năng này theo cách trên.

8. Sử dụng DNS tùy chỉnh
Thông thường, iPhone sẽ tự động gán DNS dựa trên cấu hình của router, tuy nhiên, bạn có thể sử dụng Google DNS hoặc Open DNS để truy cập mạng nhanh hơn.
9. Hạ cấp iOS
Nếu vẫn chưa giải quyết được vấn đề, bạn hãy thử hạ cấp thiết bị về phiên bản iOS trước đó. Bạn đọc quan tâm có thể xem thêm cách hạ cấp iOS tại bài viết
Hi vọng với những mẹo nhỏ kể trên, bạn đọc có thể tự xử lý lỗi không thể kết nối WiFi trên iPhone mà không cần mang ra tiệm.












